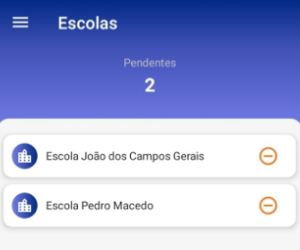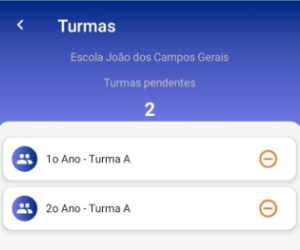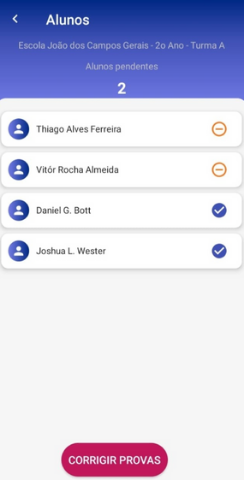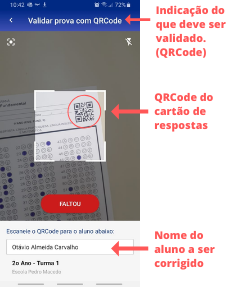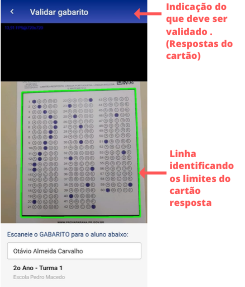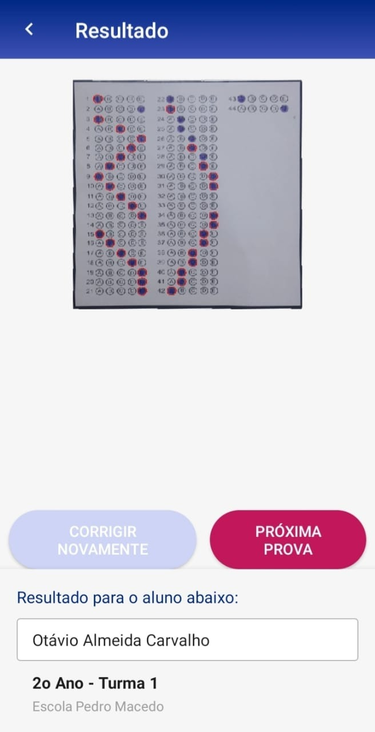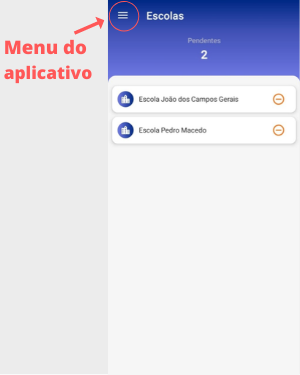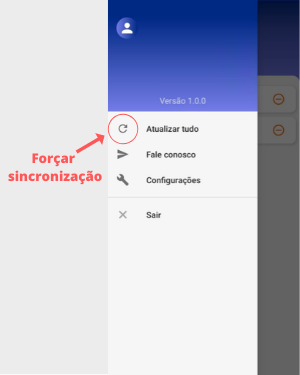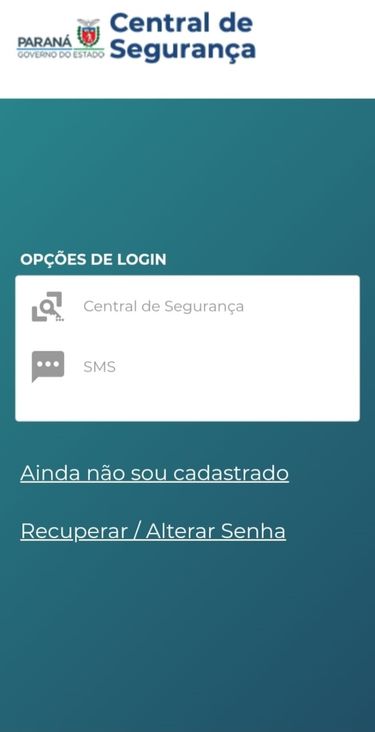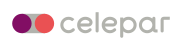Aplicativo Corrige
O Corrige vem para simplificar o trabalho das escolas e beneficiar a gestão pedagógica com uma ferramenta que não só otimiza o tempo dedicado à correção de provas, mas também oferece um sistema que compila os dados e possibilita um diagnóstico mais preciso sobre os conteúdos que estão sendo aprendidos com maior ou menor facilidade pelos estudantes.
Download e Instalação em android
Uma nova versão do aplicativo Corrige já está disponível.
|

|
Acesso ao Aplicativo e as Turmas
Passo 1 - Abra o aplicativo.
Passo 2 - Escolha uma das opções de Login (Central de Segurança ou por SMS).
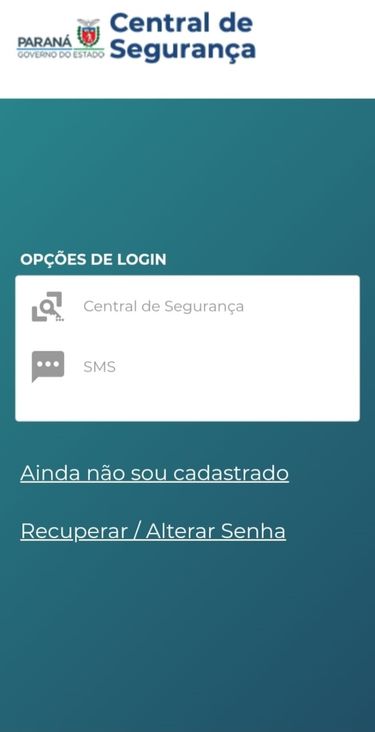
|
NOTA: Caso não lembre sua senha para Central de Segurança, clique no link “Recuperar/Alterar Senha” e siga o procedimento.
Observação:
Nas escolas estaduais, o aplicativo está disponível para as seguintes funções: Diretor(a), Diretor(a) Auxiliar, Pedagogo(a), Secretário(a) de Escola e Docente cadastrados no sistema.
Nas escolas municipais, o aplicativo está disponível para os usuários cadastrados pelas Secretarias Municipais de Ensino (SME) nas edições anteriores da Prova.
Atenção:
A primeira vez que o servidor logar no aplicativo, deverá estar conectado a à internet para baixar as informações das turmas, provas e alunos.
Nas demais vezes que utilizar o aplicativo não será necessária conexão para realizar a leitura dos gabaritos.
|
Passo 3 - O aplicativo realizará a autenticação e começará a baixar os dados. O processo pode levar alguns minutos. Quanto maior o número de turmas, maior será a quantidade de dados a serem baixados.
NOTA: Serão listadas as escolas vinculada(s) ao perfil do servidor.
Realizando a leitura da Folha de Respostas & Sincronização
Passo 1 - Clique na escola desejada.
|
Passo 2 - Clique na turma desejada.
|
Passo 3 - Clique no botão “Corrigir Provas”.
DICA: Coloque as provas não-corrigidas de cada turma em ordem alfabética. O aplicativo iniciará no primeiro da fila e seguirá essa ordem na sequência, deixando o processo mais rápido!
|
|
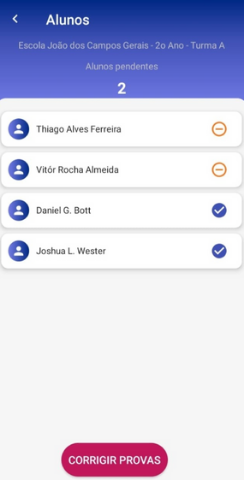
|
Passo 4 - Enquadre o QRCode (validador da prova) presente no cabeçalho.
Importante: Sempre confira se o aluno que o Aplicativo fará a correção é o mesmo do cartão resposta. Caso ele não tenha comparecido na avaliação, toque no botão “Faltou”.
|
|
Passo 5 - Após a validação do QRCode o Aplicativo solicitará a validação das respostas.
Importante: Enquadre todo o limite contendo as respostas do cartão (destacado em verde). É dentro deste limite que o sistema irá identificar as questões foram respondidas.
|
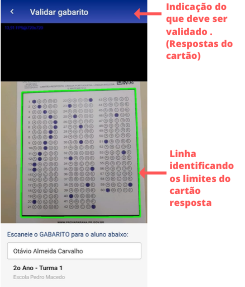
|
Passo 6 - Após alguns segundos, a tela “Resultado” surgirá, indicando a leitura do cartão resposta. Toque no botão “Próxima Prova” para corrigir o próximo aluno, repetindo os Passos 4 e 5 na sequência. Ao final da correção de toda turma, a tela indicada no Passo 2 surgirá para seleção da próxima turma.
|
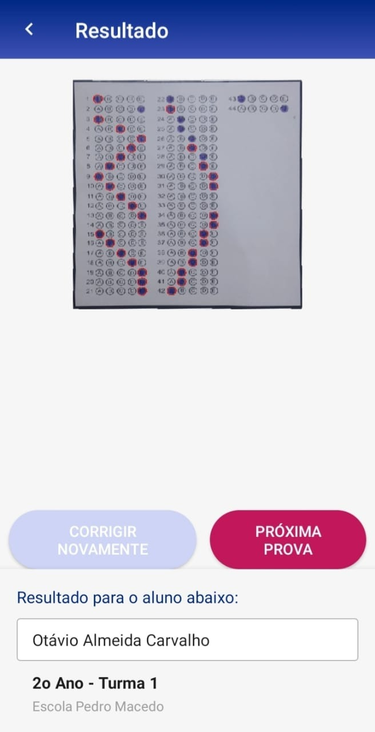 |
DICA: caso um aluno tenha sido marcado com “Falta” e em um momento posterior sua prova tenha sido localizada, no PASSO 3 você poderá corrigir o aluno de forma “avulsa”, tocando no nome deste aluno no lugar do botão “Corrigir Provas”.
Importante: O Aplicativo, sempre que iniciado, ou mesmo durante sua utilização, realiza sincronização frequente de informações com os servidores da SEED. Porém, caso note instabilidade em sua conexão, ou mesmo após trabalhar um período de maneira “off-line”, você pode forçar a sincronização de todas as informações, tocando no comando indicado dentro do Menu do aplicativo.